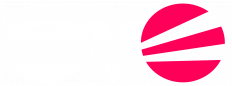Getting Started
If you have not installed EvoSC already, you can follow this guide.
Bugs, issues or suggestions
If you found a bug or have a issue with EvoSC, please make a report in the Github issues: https://github.com/EvoTM/EvoSC/issues
If you also have a suggestion or improvement to the controller, you can post them there as well. Any other general questions can be asked in our Discord server.
The directory structure
In the EvoSC installation there are three noteworthy directories:
- config - Contains all the configuration files for the controller and its modules.
- logs - In this directory the auto-generated logs will be placed. This is the place to look for figuring out issues with the controller.
- modules - This is where you can install any third-party modules you may find desirable.
It may happen at times that you would find the cache folder interesting as you may need to clear or modify the cache in order to fix some problems.
Add yourself as master admin
Before you do anything, you may want to add yourself as a master admin so that you have access to all the features in-game. To do this you can run the command:
php esc add:admin YourLoginHereIf you are already on your server, you will have to rejoin for the rights to take effect.
The server configuration
You can find the server configuration in the file config/server.config.json. This file might be useful to know about to edit some the behavior of the controller and connection to the dedicated server. Here are explanation for some of options:
| Option | Description |
login |
The login of your dedicated server account. |
ip |
The host/IP address of your dedicated server. |
port |
This is the XMLRPC port of your dedicated server. |
rpc.login |
The super admin username of your dedicated server. |
rpc.password |
The super admin password of your dedicated server. |
default-matchsettings |
This is the file that will be the default MatchSettings file of your server. |
map-cooldown |
This option controls how often a map can be played. The numnber indicates how many maps must be played before a map can be played again. |
afk-timeout |
How long a player must stay afk for them to be forced into spectator mode. |
echoes.join |
If enabled, the controller will show player join messages in the chat. |
echoes.leave |
If enabled, the controller will show message of players leaving the server. |
Customizing the theme
The file config/theme.config.json contains options for customizing the colors of your EvoSC installation.
- Under the
chatoption, you can find several colors for modying a message.
- The
textoption controls the color of messages from players in the chat. - The other options controls the colors for informational messages like info or error messages.
- The
- The options under the
hudpart is used for controlling the color of the widgets and windows of the controller.accent- This is the general color of the controller, the header of the widgets and windows will have the color of this option.- The
text-*options controls the colors of the text in the widget and windows. bg-*options controls the background colors of the windows and widgets.
All the colors are based on the HTML HEX color format. You can find a color picker that generates these HEX values here.
The colors under the chat option uses a slightly different format. The general text formatting of the Trackmania games uses a three digit hex code instead of six. You can find some colors and read more about it here.
Enabling and Disabling modules
The modules are what gives EvoSC it's features and functionality in general. Every module has a configuration file attached to them. You can find these under the config/ directory.
In a module config file there is always a option called enabled. You can enable a module by setting this to true and disable it by setting it to false.
Adding maps from Trackmania Exchange
You can find a bunch of maps from the exchange websites, there are two exchange websites in concern for this controller:
For Trackmania 2020 use https://trackmania.exchange
For Trackmania 2 use https://mx.mania-exchange.com
You can easily add maps from TMX/MX with the add command. In order to add a map, find your map on the exchange website and note down the Track ID. Then add the map with the command:
//add track-idWhere track-id is the numeric id you noted down.